スタッフ日誌
2021年06月15日
オンライン子育て音楽サークルAiAi/Zoomに接続できなかった時の対処法
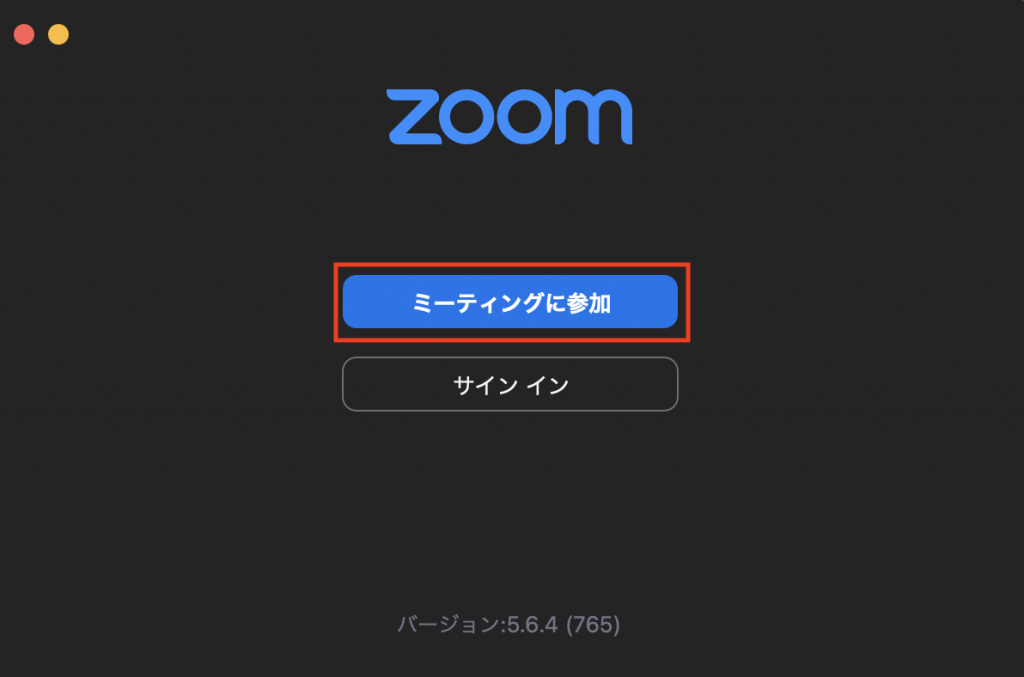
AiAiでは遠くにお住まいのお母さん&お父さんとお子さんに気軽にご参加いただくためのオンラインライブを定期的に開催しています。
その中でZoomを使ったライブを行う際に、「Zoomに接続できなくてライブに参加できない!」そんな状態になってしまった方々に向けた対処法をご紹介します。
スマートフォン・タブレットでライブに参加する場合
1. スマートフォンにZoomアプリをダウンロードする
もしお手持ちのスマートフォンに「Zoom」アプリがインストールされていない方は、下記のURLからインストールしてみてください。
iOSの方はこちらからどうぞ。
https://apps.apple.com/jp/app/zoom-cloud-meetings/id546505307
Androidの方はこちらからどうぞ。
https://play.google.com/store/apps/details?id=us.zoom.videomeetings&hl=ja&gl=US
2. ライブに参加する
※以下の画面キャプチャはiOSアプリのものです。Androidアプリとは画面の差異はありますが、機能としては同じなので是非参考にしてみてください。
zoomを開くと下記のような画面になります。この画面の「ミーティングに参加」という青いボタンをタップしてください。
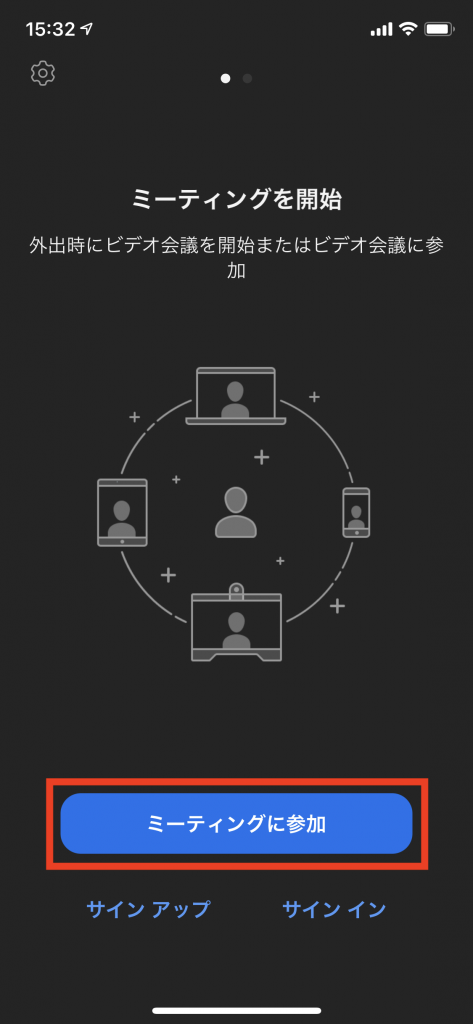
すると、「ミーティングに参加」と画面上部に書かれたページが開かれます。この画面の「ミーティングID」と書かれた欄に、Peatixでお知らせされている「ミーティングID」を入力します。
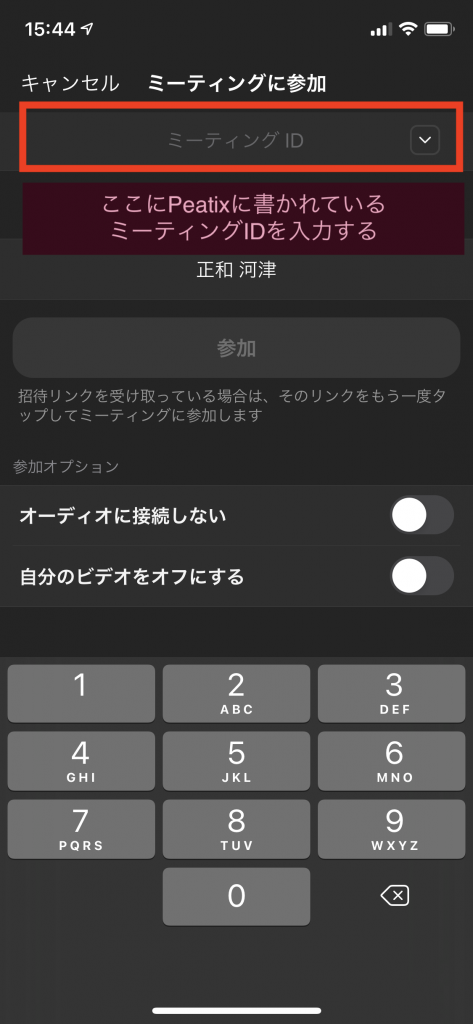
ミーティングIDを入力すると、「参加」となっている青いボタンが押せるようになるため、そちらをタップしてください。
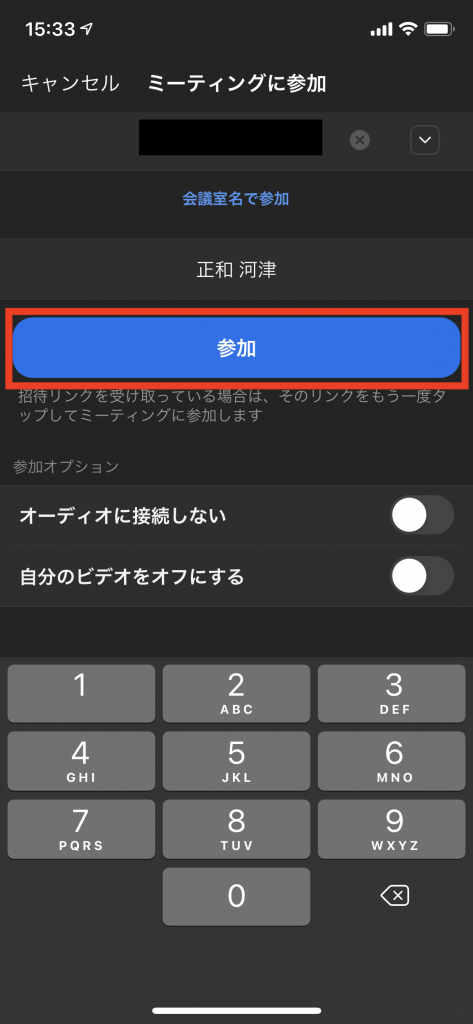
「参加」をタップした後、下記のような画面で「あなたのミーティングパスコードを入力してください」と聞かれます。こちらに、Peatixでお知らせされている「パスコード」を入力し、「続行」をタップします。
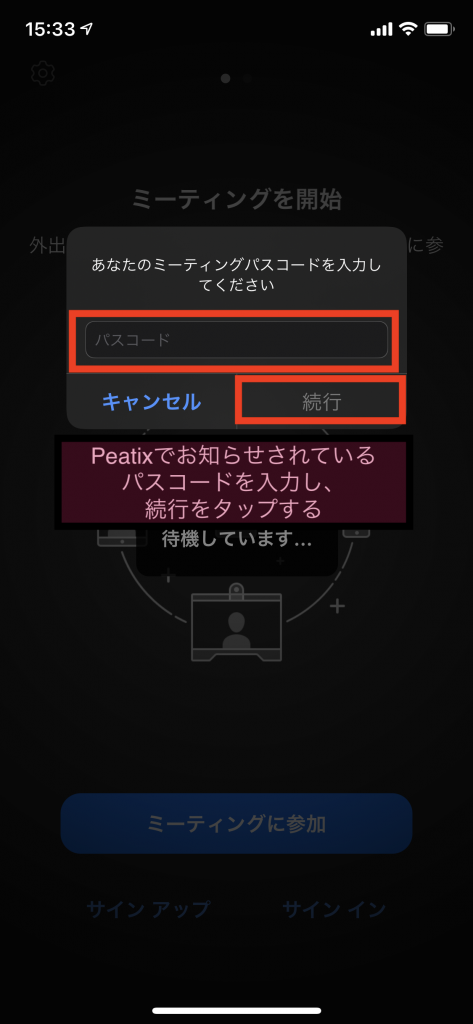
下記のような画面になれば準備完了です!(ライブのタイトルはその都度変わります。)
あとは私たちライブ主催側の準備が完了し次第、ライブの画面に自動的に切り替わるため、ライブの時間まで楽しみにお待ちください♪
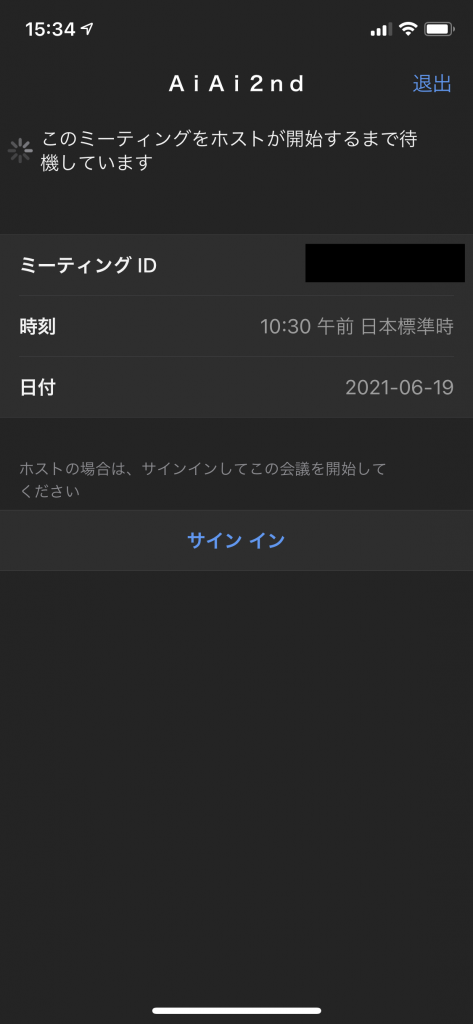
PCからライブに参加する場合
こちらも大まかな流れはスマートフォン・タブレットの場合と変わりありません。
1. zoomをインストールする
下記のページの「ミーティング用Zoomクライアント」の欄の「ダウンロード」より、zoomをダウンロードしてください。
https://zoom.us/download#client_4meeting
ダウンロードが完了しましたら、ダウンロードしたファイルを開き、zoomのPCへのインストールを行ってください。詳しくは、こちらのZoomのサポートページも参考にしてみてください。
2. ライブに参加する
※以下の画面キャプチャはmacOSのものです。Windowsとは画面の差異はありますが、機能としては同じなので是非参考にしてみてください。
zoomを開くと下記のような画面になります。この画面の「ミーティングに参加」という青いボタンをタップしてください。
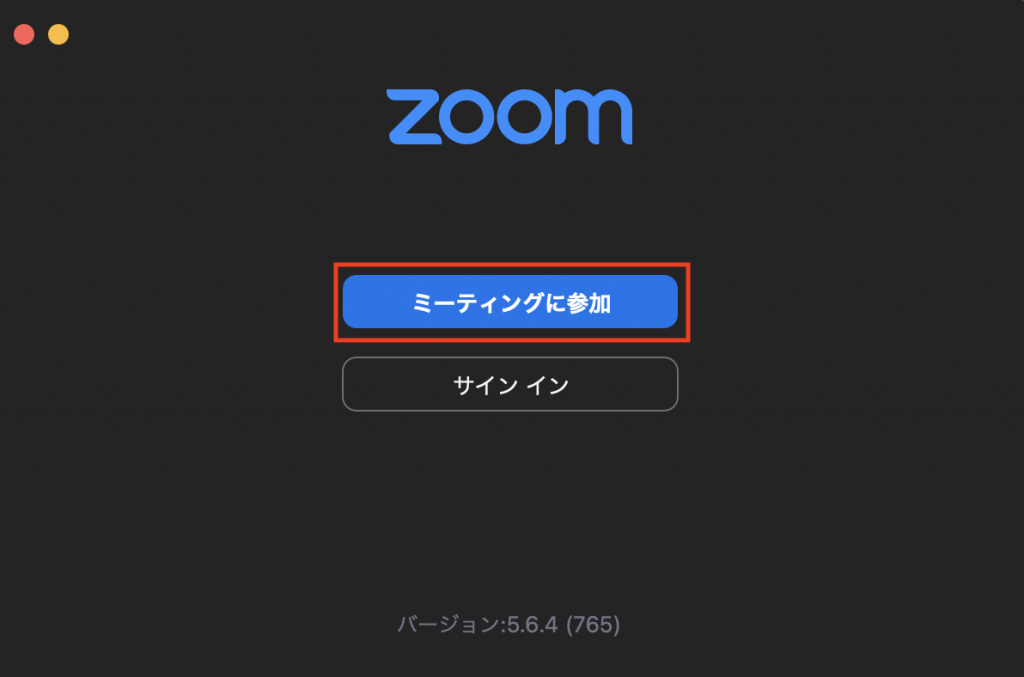
すると、「ミーティングに参加」と画面上部に書かれたページが開かれます。この画面の「ミーティングID」と書かれた欄に、Peatixでお知らせされている「ミーティングID」を入力します。
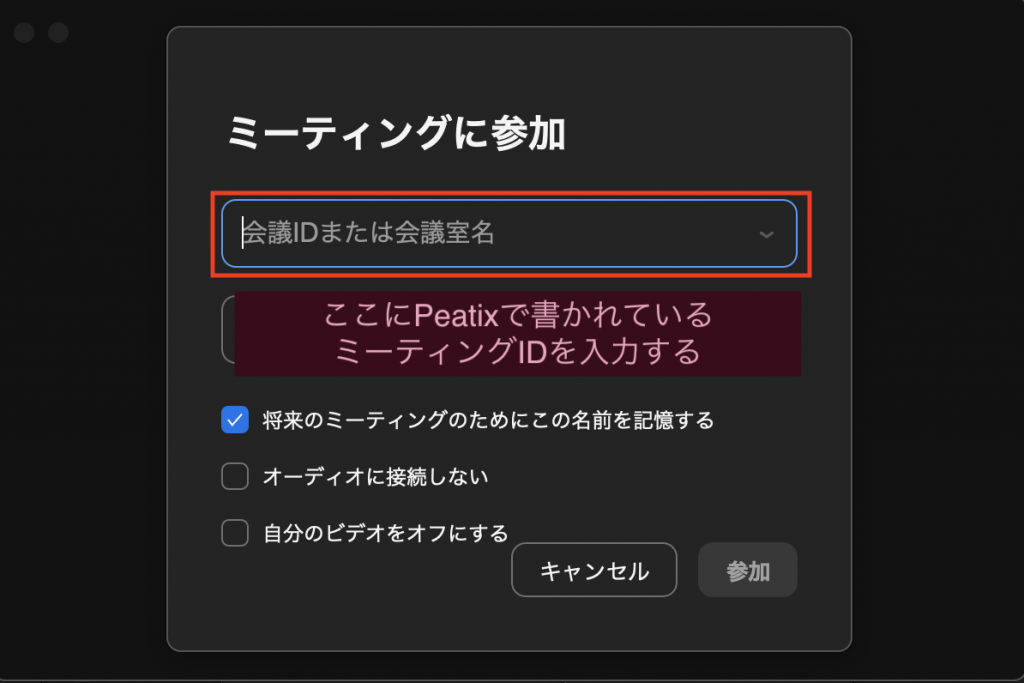
ミーティングIDを入力すると、「参加」となっている青いボタンが押せるようになるため、そちらをタップしてください。
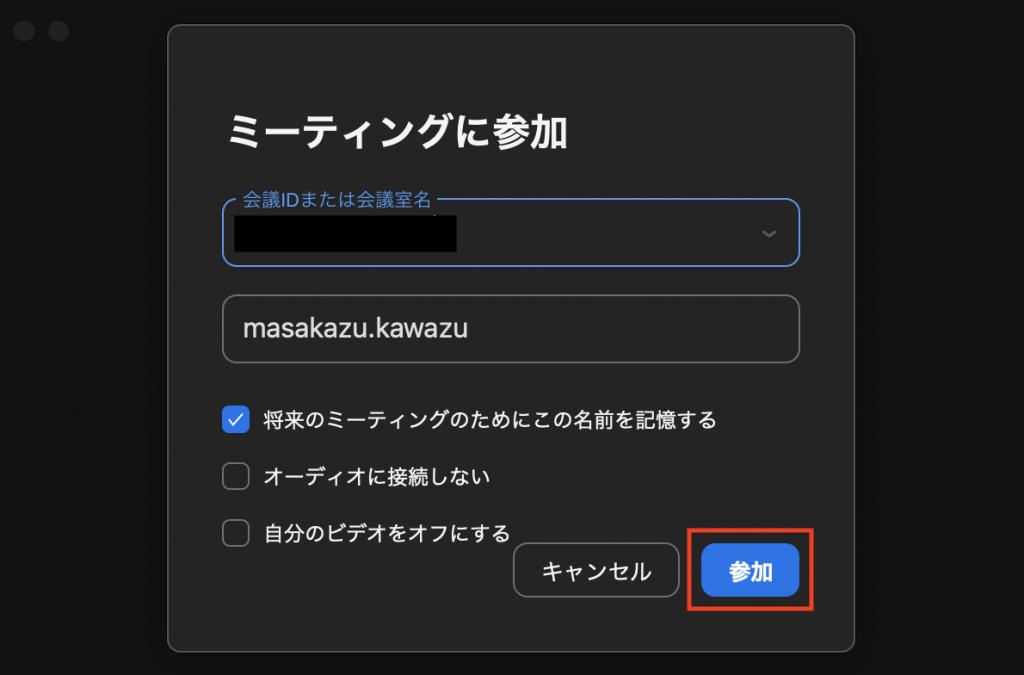
「参加」をタップした後、「ミーティングパスコードを入力」と上部に書かれた画面が開かれます。こちらに、Peatixでお知らせされている「パスコード」を入力し、「続行」をタップします。
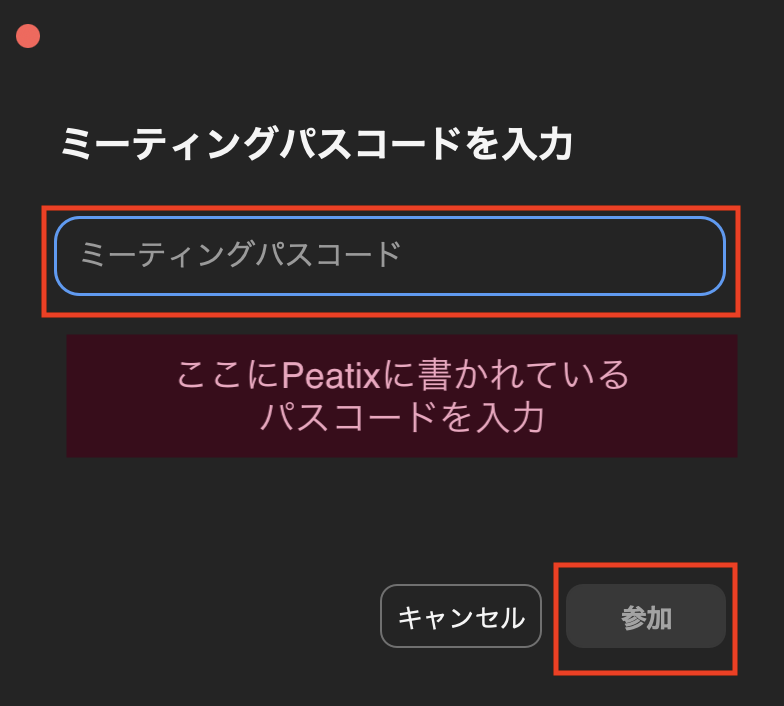
下記のような画面になれば準備完了です!(ライブのタイトルはその都度変わります。)
あとは私たちライブ主催側の準備が完了し次第、ライブの画面に自動的に切り替わるため、ライブの時間まで楽しみにお待ちください♪
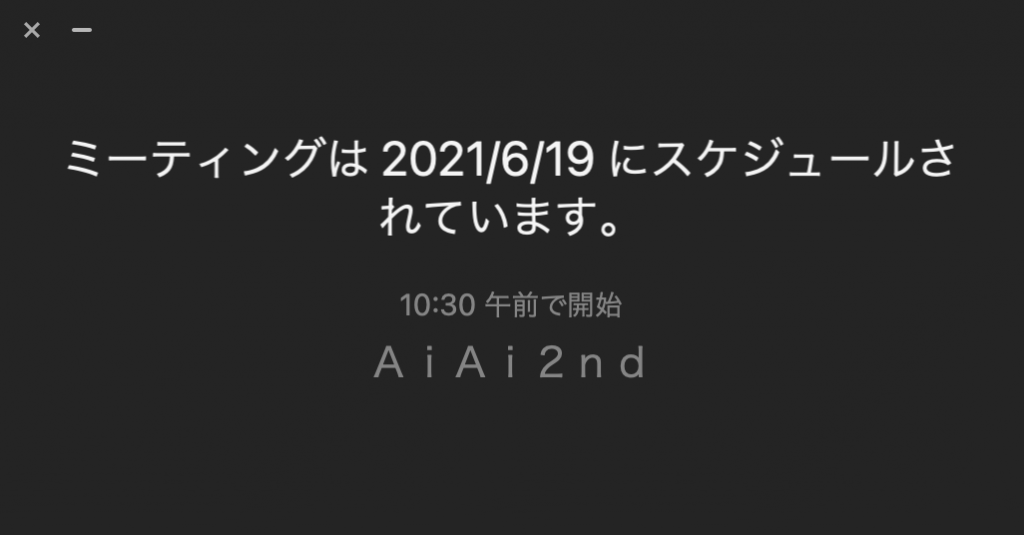
copyright (C) NPO KOKORO TALK MUSIC STUDIO
All Rights Reserved.




















